Send Text Messages From Computer Using Android Messages App
Messages for web feature in Android Messages App is similar to iMessage on Mac which Apple device users have been using for a long time.
Once your computer is setup to use Android Messages App, you will be able to send SMS text messages to any of your Contacts in the address book, right from your computer.
Messages for web supports RCS-based text messages, which allows you to send multimedia content like images, videos, GIFs, etc in your text messages.
How to Setup Android Messages on PC or Mac
All that is required to send text messages from PC using Android Messages App is a computer with any web browser (Chrome, Safari or others) and an Android Phone.
In case your Android Phone does not have the Messages App, download and install Android Messages App on your Phone and follow the steps to setup Android Messages on your PC or Mac.
Open Chrome or any other web browser on your computer and go to https://messages.android.com.
Once you land on the website, you will see a QR Code on the screen of your computer along with instructions to scan the QR Code using your smartphone.
You will also see a pop-up to allow notifications from android.com. You need to tap on Allow in order to get notifications from Android Messages App on your computer.
Next, open the Messages App on your Android Phone, tap on the 3-dots menu button located at the top-right corner of your screen and select Messages for Web option in the drop-down menu.
On the next screen, tap on Scan QR Code button and point your Phone towards the screen of your computer, in order to Scan the QR located on the screen of your computer.
Once the QR Code is scanned, you will see all your Messages populating the screen of your computer.
Basically, you will see the web version of the Messages App on the screen of your computer and you will be able to use it in the same way you use the Messages App on your Android Phone.
Send SMS Text Messages From Computer Using Android Messages
To write a new message, click on New Conversation option located at the left-side of the Android Messages Web interface.
Similarly, you can open any Message thread on your computer, in order to read or reply to your Contacts.
You can start new Messages, reply to Messages from any of your Contacts, include pictures, emojis and stickers in your Messages.
How to Logout of Android Messages on your Computer
The web interface of Android Messages is designed to keep you always logged in to the Messages App. Closing the browser tab after using the web version of Android Messages does not log you out of Android Messages.
In order to logout of Android Messages on your computer, click on the 3-dots menu Icon located next to Messages and click on Sign out option in the drop-down menu.
WiFi Requirements
In order to use Android messages on your computer, you will need to make sure that both your Android Phone and Computer are always connected to the internet.
It is not necessary for both your Phone and computer to be connected to the same WiFi Network.
Keywords: Send Text Messages From Computer Using Your Android Messages
Send Text Messages From Computer Using Your Android Messages
 Reviewed by Benk
on
10:38 AM
Rating:
Reviewed by Benk
on
10:38 AM
Rating:
 Reviewed by Benk
on
10:38 AM
Rating:
Reviewed by Benk
on
10:38 AM
Rating:






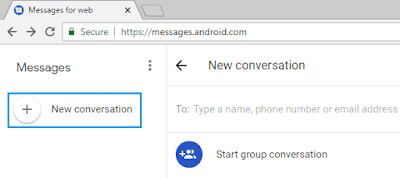





No comments: